Photoshop摳出背景復(fù)雜的美女人像頭發(fā)絲
文章來(lái)源于 PSALL,感謝作者 昀恒 給我們帶來(lái)經(jīng)精彩的文章!最終效果

原圖

1、點(diǎn)擊原圖打開(kāi)大圖,然后鼠標(biāo)右鍵選擇“圖片另存為”,保存到本機(jī)。
用PS打開(kāi)保存的原圖大圖,為了觀察仔細(xì),這次選的素材圖片像素是極高的;首先來(lái)分析發(fā)絲的特點(diǎn);下圖紅圈位置的發(fā)絲不僅很細(xì)很雜亂,同時(shí)有很多光斑,并且顏色已與背景融合,摳圖難度是極大的。
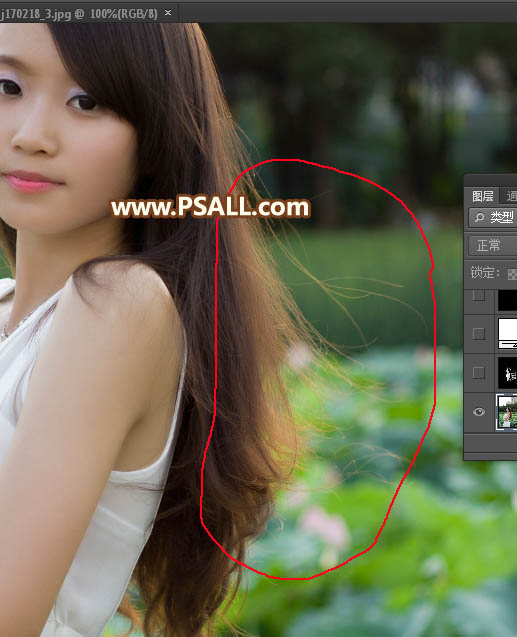
2、進(jìn)入通道面板,觀察一下紅、綠、藍(lán)通道,找出發(fā)絲與背景色差較大的一個(gè),紅色通道比較理想,把紅色通道復(fù)制一份,得到紅副本通道。
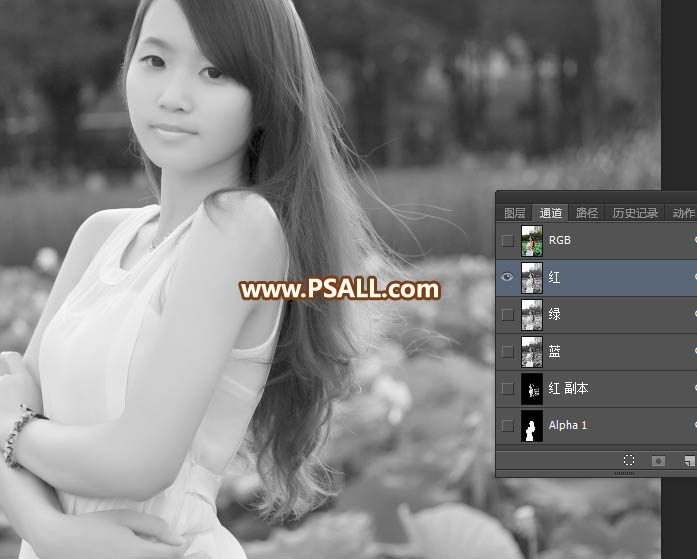
3、按Ctrl + L 對(duì)紅副本通道調(diào)整色階,參數(shù)設(shè)置如下圖。

4、較亮的區(qū)域用套索工具勾出,羽化15個(gè)像素后按Ctrl + L 調(diào)整色階,如下圖。
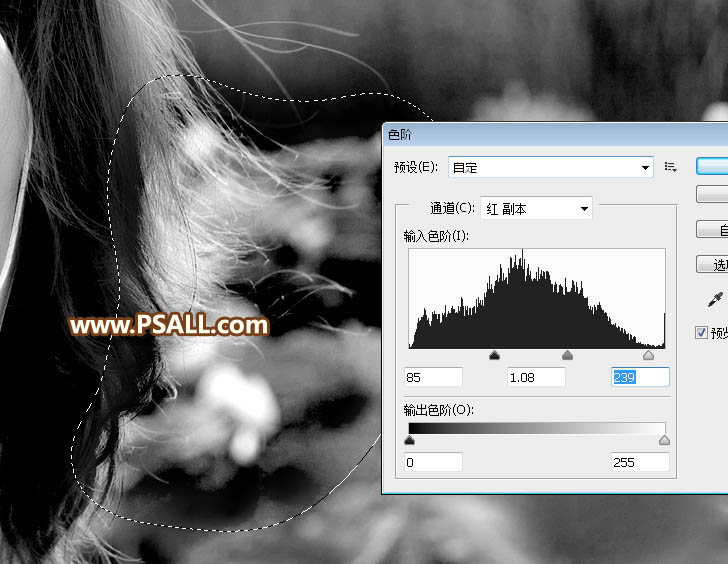
5、底部過(guò)亮的部分也是同樣的方法壓暗并增加對(duì)比。后面的操作極為復(fù)雜。

6、發(fā)絲范圍以外的區(qū)域可以直接用透明度100%的黑色畫(huà)筆涂黑,如下圖;然后按Ctrl + A 把紅副本通道全選,并按Ctrl + C 復(fù)制。

7、點(diǎn)RGB通道返回圖層面板,新建一個(gè)圖層,按Ctrl + V 粘貼,效果如下圖。

8、點(diǎn)擊圖層面板下面的圖標(biāo)創(chuàng)建純色調(diào)整圖層,顏色設(shè)置為黑色。

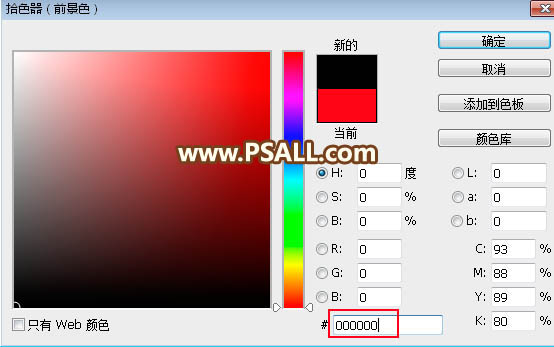
9、確定后把純色調(diào)整圖層蒙版填充黑色,如下圖。
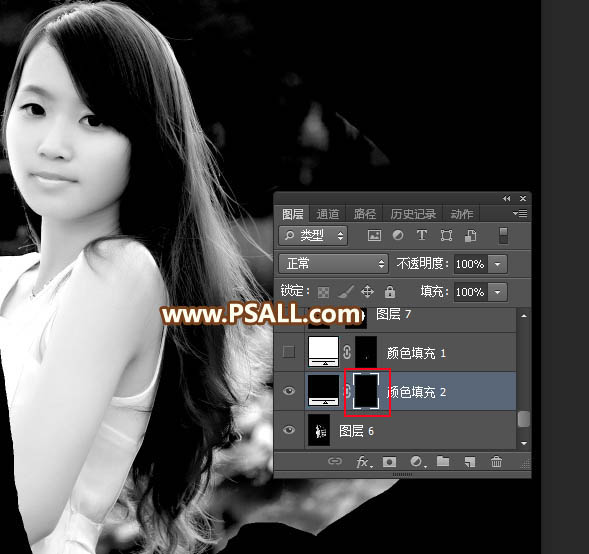
10、為了便于觀察,創(chuàng)建一個(gè)曲線調(diào)整圖層,把RGB通道稍微調(diào)亮,如下圖。
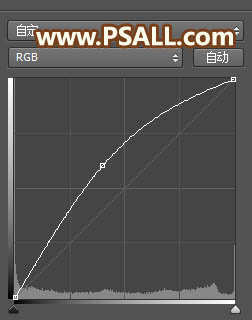

11、選擇純色調(diào)整圖層,然后點(diǎn)一下蒙版縮略圖選擇蒙版狀態(tài)。

12、選擇鋼筆工具,把頭部左側(cè)的發(fā)絲以外的雜色區(qū)域勾出路徑,如下圖,按Ctrl + 回車(chē)轉(zhuǎn)為選區(qū),然后填充白色。
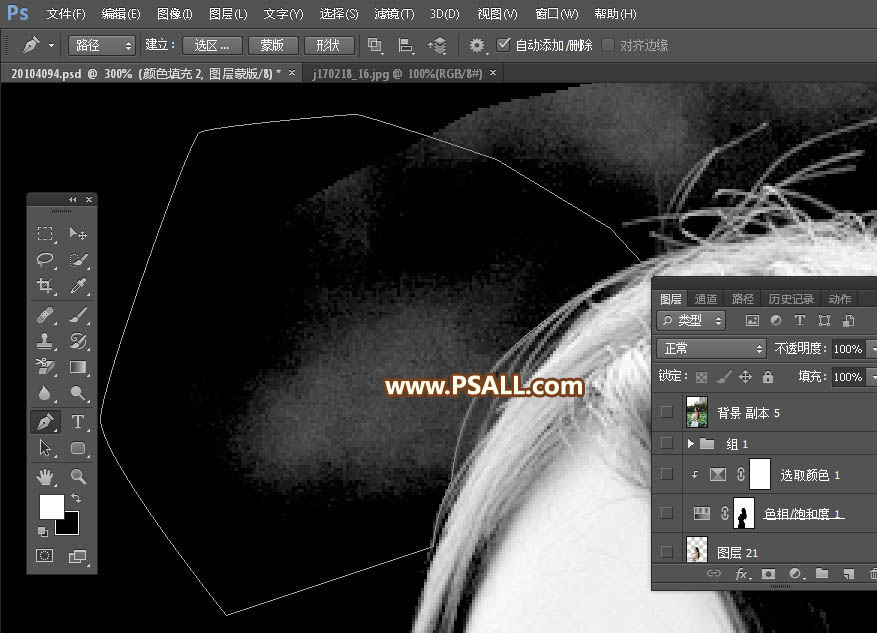

13、同樣的方法把一些發(fā)絲較為明顯區(qū)域的背景都填充黑色,方法同上,過(guò)程如下圖,可能需要一點(diǎn)時(shí)間。


14、較為復(fù)雜的區(qū)域直接用透明度為10%的柔邊黑色畫(huà)筆涂掉,如下圖。

15、把背景圖層復(fù)制一層,按Ctrl + Shift + ] 置頂,我們來(lái)處理下圖紅圈部分的發(fā)絲。
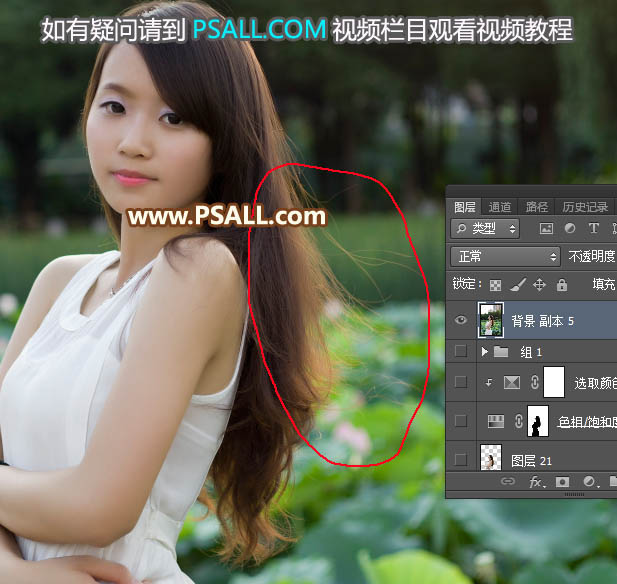
16、選擇鋼筆工具,沿著主要的發(fā)絲勾路徑,如下圖。

17、勾好路徑后選擇畫(huà)筆工具,大小設(shè)置為1像素,不透明度及流量都設(shè)置為100%,前景色設(shè)置為白色,如下圖。
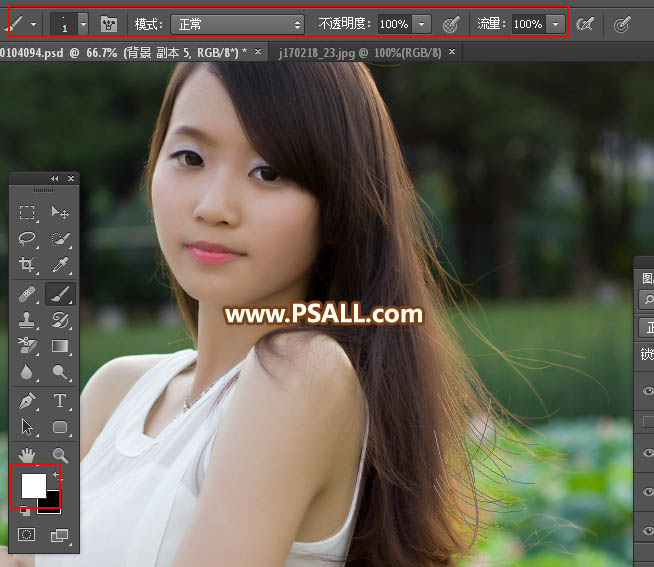
18、在下面的曲線調(diào)整圖層下面新建一個(gè)圖層,選擇鋼筆工具,在路徑上面鼠標(biāo)右鍵選擇“描邊路徑”,在彈出的對(duì)話框選擇“畫(huà)筆”,不用勾選“模擬壓力”。
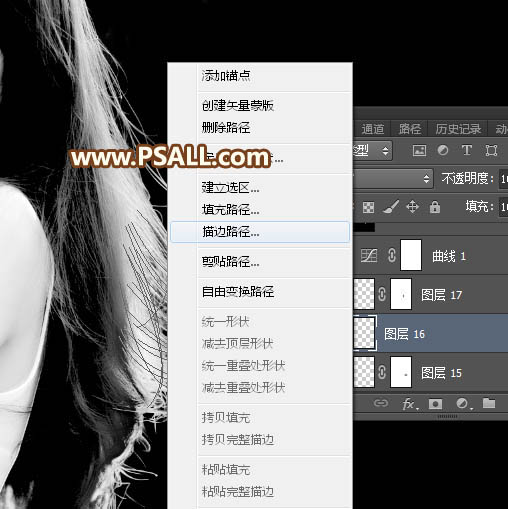
19、把圖層不透明度改為60%,添加圖層蒙版,用透明度為10%的柔邊黑色畫(huà)筆把發(fā)絲頂部過(guò)渡涂抹自然,如下圖。
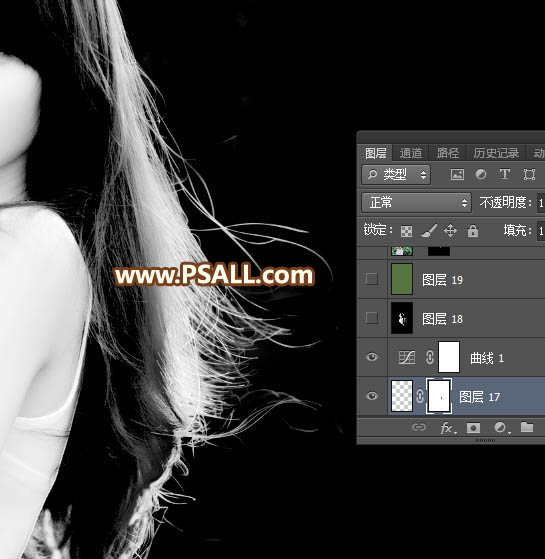
20、創(chuàng)建一個(gè)純色調(diào)整圖層,顏色設(shè)置為白色,確定后把蒙版填充黑色。
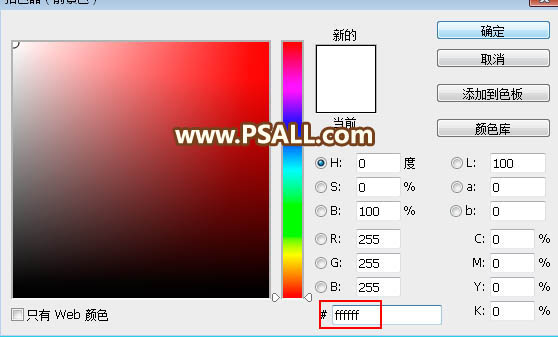
21、發(fā)絲局部顏色為黑色,我們用柔邊白色畫(huà)筆涂白,如下圖。


22、選擇曲線調(diào)整圖層,關(guān)閉前面的眼睛,再新建一個(gè)圖層按Ctrl + Alt + Shift + E 蓋印圖層,如下圖。

23、按Ctrl + A 把當(dāng)前蓋印圖層全選,按Ctrl + C 復(fù)制。把背景圖層復(fù)制一層,按Ctrl + Shift + ] 置頂;再添加圖層蒙版,然后按住Alt鍵 + 鼠標(biāo)左鍵點(diǎn)擊蒙版縮略圖,得到下面的效果,并按Ctrl + V 粘貼;同樣按住Alt鍵 + 鼠標(biāo)左鍵點(diǎn)擊蒙版縮略圖返回正常狀態(tài),過(guò)程如下圖。
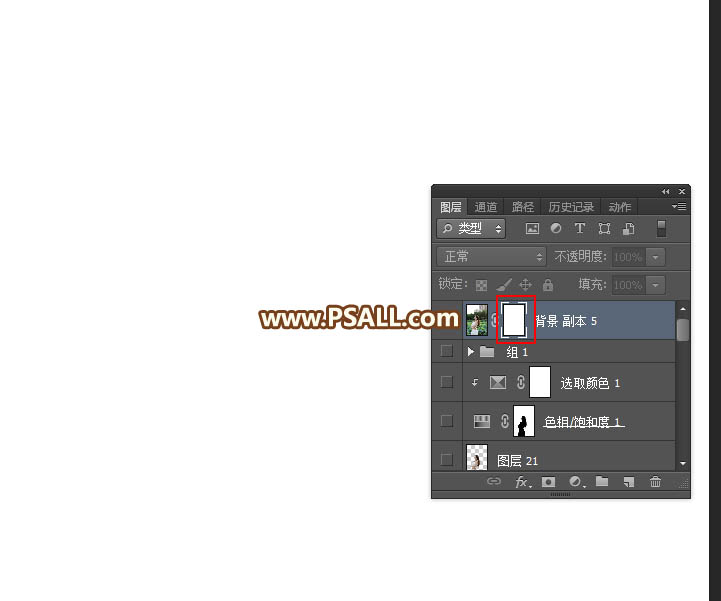

24、在當(dāng)前圖層下面新建一個(gè)圖層,用油漆桶工具填充暗綠色#567440,如下圖。

25、把背景圖層復(fù)制一層,按Ctrl + Shift + ] 置頂,用鋼筆工具把人物主體部分摳出,轉(zhuǎn)為選區(qū)后添加圖層蒙版,效果如下圖。

26、雖然發(fā)絲已經(jīng)摳出,不過(guò)發(fā)絲邊緣的顏色不統(tǒng)一,明暗也不均勻,還需要修復(fù)。

27、選擇發(fā)絲圖層,如下圖。

28、下面修復(fù)發(fā)絲和更換背景,這些可能有點(diǎn)復(fù)雜。


最終效果:

進(jìn)入論壇交作業(yè):http://www.missyuan.com/thread-805986-1-1.html
 情非得已
情非得已
-
 Photoshop使用通道工具摳出可愛(ài)的狗狗2020-03-15
Photoshop使用通道工具摳出可愛(ài)的狗狗2020-03-15
-
 Photoshop使用通道工具摳出逆光美女2020-03-08
Photoshop使用通道工具摳出逆光美女2020-03-08
-
 摳圖教程:詳解5種PS經(jīng)典的摳圖方法2019-08-29
摳圖教程:詳解5種PS經(jīng)典的摳圖方法2019-08-29
-
 Photoshop巧用通道超精細(xì)的摳兒童頭發(fā)絲教程2015-05-20
Photoshop巧用通道超精細(xì)的摳兒童頭發(fā)絲教程2015-05-20
-
 Photoshop完美摳出穿婚紗的新娘照片2013-11-07
Photoshop完美摳出穿婚紗的新娘照片2013-11-07
-
 Photoshop使用通道混合器給狗狗摳圖2012-10-25
Photoshop使用通道混合器給狗狗摳圖2012-10-25
-
 Photoshop給頭發(fā)蓬松的孩子摳圖并合成2012-06-19
Photoshop給頭發(fā)蓬松的孩子摳圖并合成2012-06-19
-
 Photoshop給白色婚紗摳圖并合成到風(fēng)景照中2012-06-14
Photoshop給白色婚紗摳圖并合成到風(fēng)景照中2012-06-14
-
 Photoshop詳細(xì)講解鋼筆工具在摳圖中的使用2011-08-30
Photoshop詳細(xì)講解鋼筆工具在摳圖中的使用2011-08-30
-
 Photoshop摳圖教程:摳出飄逸長(zhǎng)發(fā)美女2011-03-30
Photoshop摳圖教程:摳出飄逸長(zhǎng)發(fā)美女2011-03-30
-
 Photoshop快速摳出卷發(fā)的美女人像2021-03-04
Photoshop快速摳出卷發(fā)的美女人像2021-03-04
-
 Photoshop快速摳出卷發(fā)的美女人像
相關(guān)文章1722021-03-04
Photoshop快速摳出卷發(fā)的美女人像
相關(guān)文章1722021-03-04
-
 Photoshop使用通道工具給人像進(jìn)修摳圖
相關(guān)文章11992020-03-21
Photoshop使用通道工具給人像進(jìn)修摳圖
相關(guān)文章11992020-03-21
-
 Photoshop使用通道工具給美女摳圖
相關(guān)文章47892020-03-19
Photoshop使用通道工具給美女摳圖
相關(guān)文章47892020-03-19
-
 Photoshop使用鋼筆工具摳出母子人像
相關(guān)文章10852020-03-10
Photoshop使用鋼筆工具摳出母子人像
相關(guān)文章10852020-03-10
-
 Photoshop使用通道工具摳出逆光美女
相關(guān)文章9512020-03-08
Photoshop使用通道工具摳出逆光美女
相關(guān)文章9512020-03-08
-
 Photoshop摳出帶著草帽喝水的美女
相關(guān)文章10682020-03-06
Photoshop摳出帶著草帽喝水的美女
相關(guān)文章10682020-03-06
-
 頭發(fā)摳圖:用PS快速的摳出人像頭發(fā)
相關(guān)文章15692019-12-26
頭發(fā)摳圖:用PS快速的摳出人像頭發(fā)
相關(guān)文章15692019-12-26
-
 通道摳圖:用PS通道摳出多卷發(fā)的美女
相關(guān)文章13042019-12-24
通道摳圖:用PS通道摳出多卷發(fā)的美女
相關(guān)文章13042019-12-24
