Photoshop巧用通道超精細的摳兒童頭發(fā)絲教程(3)
文章來源于 PS聯(lián)盟,感謝作者 Sener 給我們帶來經(jīng)精彩的文章!22、我們回到復制通道副本圖層,本文為“圖層5副本”,按Ctrl + A全選,按Ctrl + C復制。回到頂部的背景副本圖層,按住Alt + 鼠標左鍵蒙版圖標,我們就看到空白的效果,如下圖。
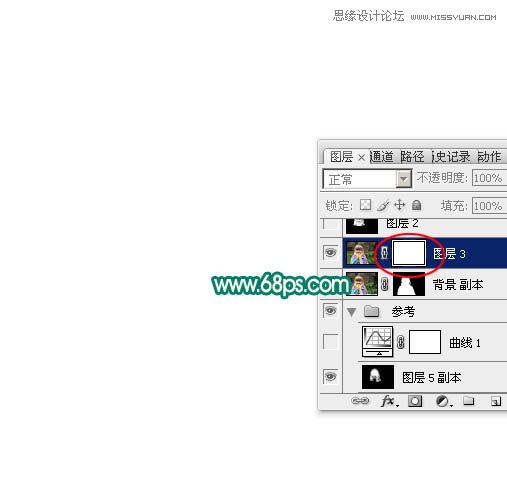
23、按Ctrl + V 粘貼,我們直接把圖層復制到蒙版里面。
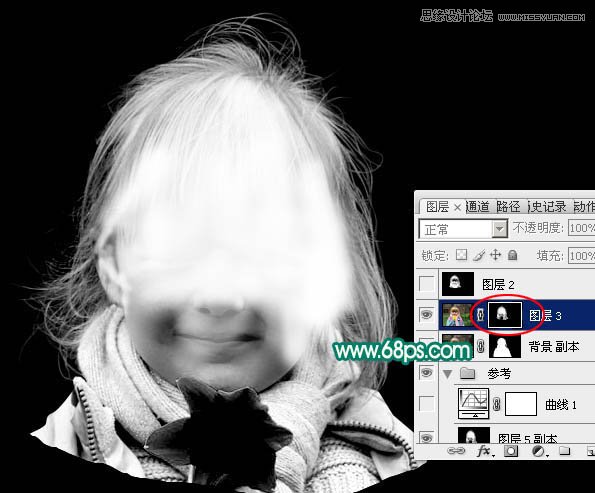
24、再按住Alt鍵 + 鼠標左鍵蒙版圖標,這次我們就看到圖像了,如下圖。發(fā)絲已經(jīng)摳出只是背景還沒有更換。

25、這一步我們要做的就是用鋼筆把人物輪廓摳出來,復制到新的圖層,再在背景圖層上面新建一個圖層,用鋼筆吸取發(fā)絲背景部分的顏色并填充本人填充顏色:#5E5140。這里能不能填充其它較亮的顏色呢?答案后面揭曉。

26、上面的發(fā)絲與輪廓還沒有融合好,我們把發(fā)絲圖層復制3到5層,然后把這些發(fā)絲圖層選取后合并為一個圖層,效果如下圖。

27、局部有色塊的區(qū)域,我們鎖定圖層后用涂抹工具涂抹一下,或把發(fā)絲選取后用調(diào)色工具調(diào)色。


28、現(xiàn)在我們把背景色填充青色,這樣發(fā)絲就有點恐怖!因為發(fā)絲有點透明,跟環(huán)境色融合在一起的緣故。之前我們填充深色就是避免太急躁,一步就可以完成所有操作。

29、把背景圖層隱藏,新建一個圖層,按Ctrl + Alt + Shift + E 蓋印圖層。也可以直接把輪廓和發(fā)絲圖層合并為一個圖層。再把背景顯示出來。

30、這是現(xiàn)在看到的效果,人物發(fā)絲在教暗的背景下非常完美。

31、我們在人物圖層上面創(chuàng)建一個色相/飽和度調(diào)整圖層,對黃色進行調(diào)整,因為背景色是黃褐色。參數(shù)及效果如下圖。


32、創(chuàng)建可選顏色調(diào)整圖層,對中性色進行調(diào)整,參數(shù)設(shè)置如圖43,確定后按Ctrl + Alt + G 創(chuàng)建剪切蒙版,效果如圖44。
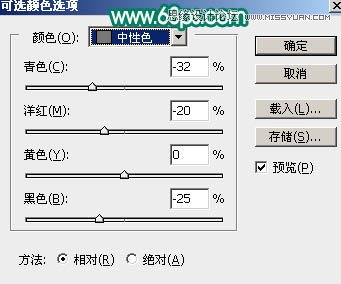

33、回到蓋印圖層,按Ctrl 鼠標點擊圖層面板縮略圖載入選區(qū),如下圖。
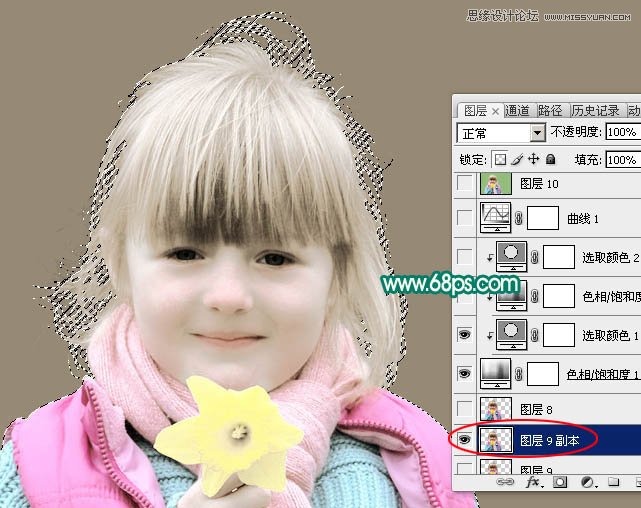
34、回到色相/飽和度調(diào)整圖層,點擊蒙版縮略圖進入蒙版狀態(tài)。

35、用油漆桶把選區(qū)填充黑色,然后取消選區(qū),效果如下圖。發(fā)絲邊緣有很多陰影,我們還需要處理。

 情非得已
情非得已
-
 Photoshop使用通道工具摳出可愛的狗狗2020-03-15
Photoshop使用通道工具摳出可愛的狗狗2020-03-15
-
 Photoshop使用通道工具摳出逆光美女2020-03-08
Photoshop使用通道工具摳出逆光美女2020-03-08
-
 摳圖教程:詳解5種PS經(jīng)典的摳圖方法2019-08-29
摳圖教程:詳解5種PS經(jīng)典的摳圖方法2019-08-29
-
 Photoshop巧用通道超精細的摳兒童頭發(fā)絲教程2015-05-20
Photoshop巧用通道超精細的摳兒童頭發(fā)絲教程2015-05-20
-
 Photoshop完美摳出穿婚紗的新娘照片2013-11-07
Photoshop完美摳出穿婚紗的新娘照片2013-11-07
-
 Photoshop使用通道混合器給狗狗摳圖2012-10-25
Photoshop使用通道混合器給狗狗摳圖2012-10-25
-
 Photoshop給頭發(fā)蓬松的孩子摳圖并合成2012-06-19
Photoshop給頭發(fā)蓬松的孩子摳圖并合成2012-06-19
-
 Photoshop給白色婚紗摳圖并合成到風景照中2012-06-14
Photoshop給白色婚紗摳圖并合成到風景照中2012-06-14
-
 Photoshop詳細講解鋼筆工具在摳圖中的使用2011-08-30
Photoshop詳細講解鋼筆工具在摳圖中的使用2011-08-30
-
 Photoshop摳圖教程:摳出飄逸長發(fā)美女2011-03-30
Photoshop摳圖教程:摳出飄逸長發(fā)美女2011-03-30
-
 Photoshop快速摳出卷發(fā)的美女人像2021-03-04
Photoshop快速摳出卷發(fā)的美女人像2021-03-04
-
 Photoshop快速摳出卷發(fā)的美女人像
相關(guān)文章1722021-03-04
Photoshop快速摳出卷發(fā)的美女人像
相關(guān)文章1722021-03-04
-
 Photoshop使用通道工具給美女摳圖
相關(guān)文章47892020-03-19
Photoshop使用通道工具給美女摳圖
相關(guān)文章47892020-03-19
-
 Photoshop摳出倒酒效果的玻璃杯
相關(guān)文章28452020-03-17
Photoshop摳出倒酒效果的玻璃杯
相關(guān)文章28452020-03-17
-
 Photoshop使用通道工具摳出可愛的狗狗
相關(guān)文章28972020-03-15
Photoshop使用通道工具摳出可愛的狗狗
相關(guān)文章28972020-03-15
-
 Photoshop使用鋼筆工具摳出母子人像
相關(guān)文章10852020-03-10
Photoshop使用鋼筆工具摳出母子人像
相關(guān)文章10852020-03-10
-
 頭發(fā)摳圖:用PS快速的摳出人像頭發(fā)
相關(guān)文章15692019-12-26
頭發(fā)摳圖:用PS快速的摳出人像頭發(fā)
相關(guān)文章15692019-12-26
-
 通道摳圖:用PS通道摳出多卷發(fā)的美女
相關(guān)文章13042019-12-24
通道摳圖:用PS通道摳出多卷發(fā)的美女
相關(guān)文章13042019-12-24
-
 植物教程:用PS的鋼筆工具快速摳出植物
相關(guān)文章19722019-11-05
植物教程:用PS的鋼筆工具快速摳出植物
相關(guān)文章19722019-11-05
