Photoshop完美摳出穿婚紗的新娘照片(3)
文章來源于 蜂鳥網,感謝作者 關文濤 給我們帶來經精彩的文章!設計教程/PS教程/摳圖教程2013-11-07
11、選擇畫筆工具涂抹,這樣將使用圖層1的像素掩蓋背景圖層的缺陷。 12、合并圖層。利用Alpha1通道對背景圖層的修改結束。 13、拖入一個城堡圖像作為背景。不過這個圖層并不一定非要放在原始圖像的下方。載入Alpha1
11、選擇畫筆工具涂抹,這樣將使用“圖層1”的像素掩蓋背景圖層的缺陷。

12、合并圖層。利用“Alpha1”通道對背景圖層的修改結束。

13、拖入一個“城堡”圖像作為背景。不過這個圖層并不一定非要放在原始圖像的下方。載入“Alpha1”通道作為選區,使用“建立圖層蒙版”,選擇“隱藏選區”,“圖層1”上的相應區域被挖空,露出背景圖層的模特。
直接載入一個選區并用橡皮擦擦除,在多數場合并不是一個適當的做法。建立一個圖層蒙版能保留更多的改變的可能性。
替換完成后,并沒有萬事大吉,例如婚紗的顏色和色調并沒有和城堡很自然地融合,需要對兩個圖像分別做一些改變。
城堡顏色變暗、飽和度提高也許更適合圖像的整體氛圍。不過這沒有一定之規。以下的做法只是提供一種思路
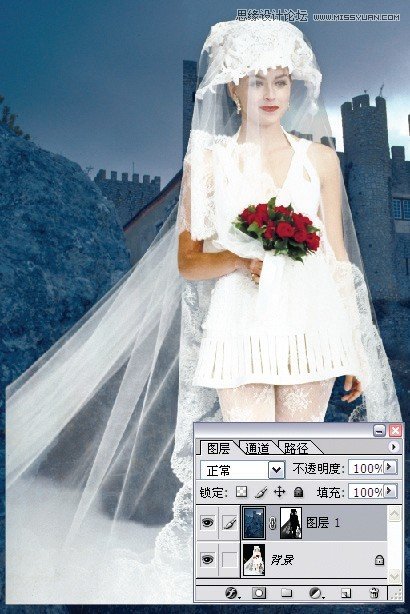
14、單擊“圖層1”縮略圖的前一個縮略圖。使用“模糊”濾鏡組中的“平均”濾鏡。這個濾鏡能夠將整個圖層“平均”為一種顏色。使用吸管工具將前景色設置為該種顏色。

15、打開“編輯”菜單的“消退”命令,將模式改為“強光”,這將賦予城堡一種暗淡但飽和度較高的效果。
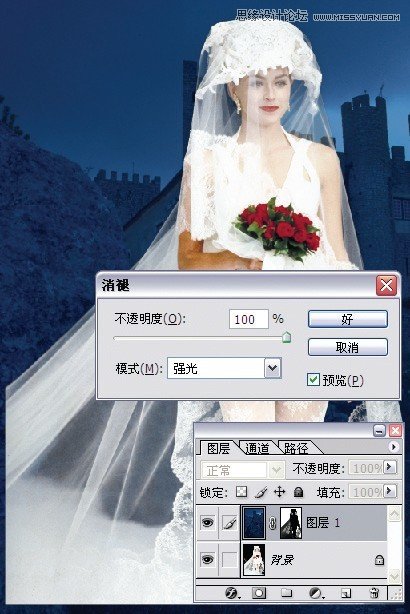
16、切換到“背景”圖層,載入“Alpha1”通道,反相選區,使用“填充”命令,顏色為“前景色”(剛才用吸管選擇的顏色),模式為“顏色”,使得半透明的婚紗染上一種淡淡的藍色。
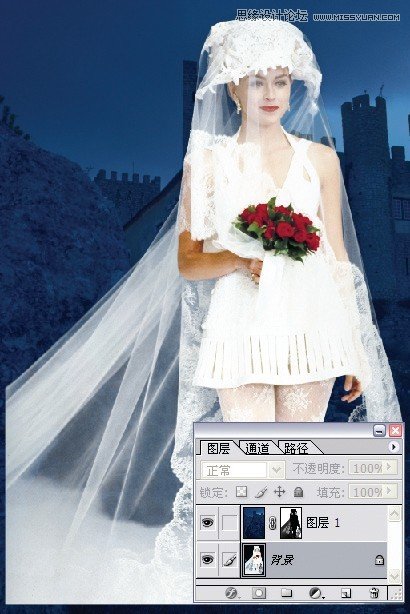
最終效果:
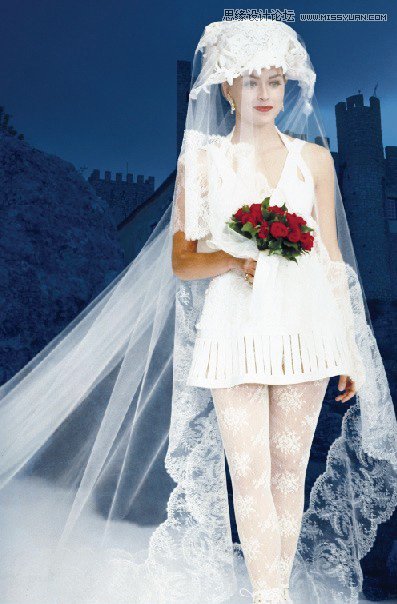
 情非得已
情非得已
推薦文章
-
 Photoshop使用通道工具摳出可愛的狗狗2020-03-15
Photoshop使用通道工具摳出可愛的狗狗2020-03-15
-
 Photoshop使用通道工具摳出逆光美女2020-03-08
Photoshop使用通道工具摳出逆光美女2020-03-08
-
 摳圖教程:詳解5種PS經典的摳圖方法2019-08-29
摳圖教程:詳解5種PS經典的摳圖方法2019-08-29
-
 Photoshop巧用通道超精細的摳兒童頭發絲教程2015-05-20
Photoshop巧用通道超精細的摳兒童頭發絲教程2015-05-20
-
 Photoshop完美摳出穿婚紗的新娘照片2013-11-07
Photoshop完美摳出穿婚紗的新娘照片2013-11-07
-
 Photoshop使用通道混合器給狗狗摳圖2012-10-25
Photoshop使用通道混合器給狗狗摳圖2012-10-25
-
 Photoshop給頭發蓬松的孩子摳圖并合成2012-06-19
Photoshop給頭發蓬松的孩子摳圖并合成2012-06-19
-
 Photoshop給白色婚紗摳圖并合成到風景照中2012-06-14
Photoshop給白色婚紗摳圖并合成到風景照中2012-06-14
-
 Photoshop詳細講解鋼筆工具在摳圖中的使用2011-08-30
Photoshop詳細講解鋼筆工具在摳圖中的使用2011-08-30
-
 Photoshop摳圖教程:摳出飄逸長發美女2011-03-30
Photoshop摳圖教程:摳出飄逸長發美女2011-03-30
熱門文章
-
 Photoshop快速摳出卷發的美女人像2021-03-04
Photoshop快速摳出卷發的美女人像2021-03-04
-
 人像PS摳圖:多頭發絲照片摳圖技巧
相關文章16822019-01-13
人像PS摳圖:多頭發絲照片摳圖技巧
相關文章16822019-01-13
-
 Photoshop快速摳出昏暗背景中的婚紗照
相關文章14722018-11-16
Photoshop快速摳出昏暗背景中的婚紗照
相關文章14722018-11-16
-
 Photoshop摳出復雜背景下的透明婚紗人像
相關文章9642018-09-14
Photoshop摳出復雜背景下的透明婚紗人像
相關文章9642018-09-14
-
 Photoshop完美摳出穿著透明婚紗的新娘
相關文章19882018-08-14
Photoshop完美摳出穿著透明婚紗的新娘
相關文章19882018-08-14
-
 Photoshop快速的摳出紅色婚紗新娘照片
相關文章20252018-07-11
Photoshop快速的摳出紅色婚紗新娘照片
相關文章20252018-07-11
-
 Photoshop使用鋼筆和通道摳出婚紗人像
相關文章11062018-04-23
Photoshop使用鋼筆和通道摳出婚紗人像
相關文章11062018-04-23
-
 Photoshop摳出很多細頭發絲的人像照片
相關文章26122018-02-26
Photoshop摳出很多細頭發絲的人像照片
相關文章26122018-02-26
-
 Photoshop摳出披著透明婚紗的新娘
相關文章20162018-01-18
Photoshop摳出披著透明婚紗的新娘
相關文章20162018-01-18
