Photoshop合成絢麗的山水瀑布動畫效果(3)
文章來源于 PS教程網,感謝作者 tataplay尖尖 給我們帶來經精彩的文章!設計教程/PS教程/動畫教程2013-10-05
9、雙擊亭子素材的背景圖層,在彈出的對話框中單擊確認解鎖背景圖層,然后按Del鍵將選區部分的內容刪除,效果如下圖所示: 10、按Ctrl+D鍵取消選區,利用移動工具將亭子拖入到原圖一中生成圖層2,按Ctrl+T鍵將圖層2
9、雙擊亭子素材的背景圖層,在彈出的對話框中單擊確認解鎖背景圖層,然后按Del鍵將選區部分的內容刪除,效果如下圖所示:

10、按Ctrl+D鍵取消選區,利用移動工具將亭子拖入到原圖一中生成圖層2,按Ctrl+T鍵將圖層2的亭子進行適當的縮放,并將縮小后的亭子放置到合適的位置,大致效果如下圖所示:

11、雙擊應用自由變換,這時可能亭子的亮度及色澤過于突出,與背景不太溶合,可以通過適當降低其透明度進行溶合,如下圖所示:

12、另外如果效果還是不太滿意,可以通過選擇菜單“圖像->調整->亮度/對比度”,適當降低亭子的亮度和對比度,基本上可以讓亭子的色澤與背景相接近,如下圖所示:

13、接下來處理瀑布視頻部分,photoshop提供了“置入”的功能用于導入合成視頻,選擇菜單“文件->置入”,在彈出的對話框中選擇瀑布視頻“source.mp4”,根據視頻的不同格式,可能會要求你安裝相應的視頻解碼插件,一般安裝quickTime即可解決,導入后會生成一個新的預覽圖層,如下圖所示:

14、雙擊應用視頻,這時視頻圖層就會被轉成智能對象,給視頻圖層添加圖層蒙版,如下圖所示:

15、同樣利用之前設置好的畫筆工具,將視頻中除瀑布外的區域全部擦除掉,大致效果如下圖所示:

16、再利用移動工具將剩余的瀑布移動到合適的位置,具體如下圖所示:

17、由于本視頻素材中的瀑布的顏色偏黃,不太適合本例中的環境,我們需要將其顏色處理成白色,單擊圖層面板下方的“創建新的填充或調整圖層”按鈕,在彈出的菜單中選擇“色相/飽和度”,如下圖所示:
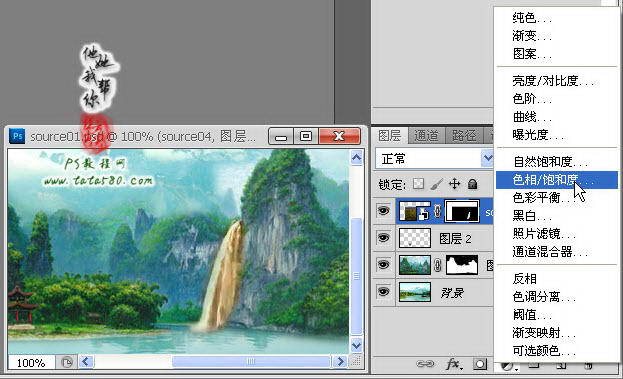
 情非得已
情非得已
推薦文章
-
 Photoshop詳細解析GIF動畫圖片的優化技巧2016-12-27
Photoshop詳細解析GIF動畫圖片的優化技巧2016-12-27
-
 Photoshop詳細解析GIF動畫中批量處理技巧2015-12-20
Photoshop詳細解析GIF動畫中批量處理技巧2015-12-20
-
 Photoshop結合AI制作時尚閃爍霓虹燈動畫效果2015-11-26
Photoshop結合AI制作時尚閃爍霓虹燈動畫效果2015-11-26
-
 Photoshop制作超酷的藍色霓虹燈效果圖2015-01-26
Photoshop制作超酷的藍色霓虹燈效果圖2015-01-26
-
 Photoshop合成絢麗的山水瀑布動畫效果2013-10-05
Photoshop合成絢麗的山水瀑布動畫效果2013-10-05
-
 Photoshop制作林間流動效果的云彩動畫2012-06-09
Photoshop制作林間流動效果的云彩動畫2012-06-09
-
 Photoshop制作滑動效果的霓虹字動畫教程2012-06-03
Photoshop制作滑動效果的霓虹字動畫教程2012-06-03
-
 Photsohop制作夏日清爽的美女照片滾動動畫效果2012-04-24
Photsohop制作夏日清爽的美女照片滾動動畫效果2012-04-24
-
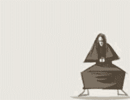 Photoshop制作流暢的中國風動畫簽名教程2012-04-15
Photoshop制作流暢的中國風動畫簽名教程2012-04-15
-
 Photoshop制作相冊自動翻頁GIF動畫教程2012-02-22
Photoshop制作相冊自動翻頁GIF動畫教程2012-02-22
熱門文章
-
 GIF教程:用PS制作GIF動畫表情教程
相關文章19922019-02-21
GIF教程:用PS制作GIF動畫表情教程
相關文章19922019-02-21
-
 果凍動畫:PS制作果凍跳動GIF動畫
相關文章17502019-01-10
果凍動畫:PS制作果凍跳動GIF動畫
相關文章17502019-01-10
-
 下雨動畫:PS制作逼真的下雨GIF動畫
相關文章18322018-12-20
下雨動畫:PS制作逼真的下雨GIF動畫
相關文章18322018-12-20
-
 Photoshop制作信息干擾錯位GIF動畫效果
相關文章9752018-12-10
Photoshop制作信息干擾錯位GIF動畫效果
相關文章9752018-12-10
-
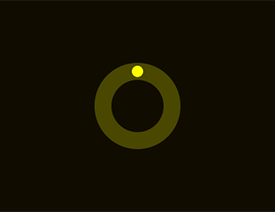 Photoshop制作簡潔的網頁加載GIF動畫
相關文章15602018-08-06
Photoshop制作簡潔的網頁加載GIF動畫
相關文章15602018-08-06
-
 Photoshop把靜態照片做成GIF放大動畫效果
相關文章14952018-05-07
Photoshop把靜態照片做成GIF放大動畫效果
相關文章14952018-05-07
-
 Photoshop制作動畫特效的微信表情
相關文章11872018-03-19
Photoshop制作動畫特效的微信表情
相關文章11872018-03-19
-
 Photoshop制作手機圖片循環滾動動畫效果
相關文章16002017-12-17
Photoshop制作手機圖片循環滾動動畫效果
相關文章16002017-12-17
